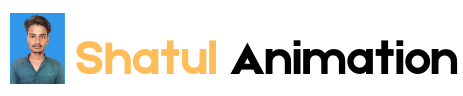Introduction
CSS animations have become an integral part of modern web The Complete CSS Animations Tutorial [With Examples] development, adding dynamic and engaging interactions to web pages. Whether you’re creating subtle transitions or complex animations, CSS provides a powerful toolset to bring your designs to life. In this comprehensive tutorial, we’ll dive deep into CSS animations, exploring fundamental concepts, advanced techniques, and practical examples to help you master this essential skill.

Introduction to CSS Animations
CSS animations allow you to animate HTML elements without using JavaScript or Flash. They provide a way to smoothly transition between different states of an element, such as changing its color, size, position, or other properties. CSS animations consist of two main parts: keyframes and animation properties.
Keyframes
Keyframes define the start and end points of an animation, as well as any intermediate points. You can specify multiple keyframes using the @keyframes rule, which defines the styles for the element at various points during the animation.
@keyframes example {
0% { background-color: red; }
50% { background-color: yellow; }
100% { background-color: green; }
}
Animation Properties
The animation properties control the behavior of the animation, such as its duration, timing, and iteration count. The most commonly used animation properties include:
animation-name: Specifies the name of the keyframes animation.animation-duration: Defines how long the animation takes to complete one cycle.animation-timing-function: Describes the speed curve of the animation.animation-delay: Delays the start of the animation.animation-iteration-count: Specifies the number of times the animation should play.animation-direction: Determines whether the animation should play in reverse on alternate cycles.
div {
animation-name: example;
animation-duration: 4s;
animation-timing-function: ease-in-out;
animation-delay: 2s;
animation-iteration-count: infinite;
animation-direction: alternate;
}
Basic CSS Animation Example
Let’s start with a simple example to illustrate the basic concepts of CSS animations. We’ll animate a square element, changing its background color and position
<!DOCTYPE html>
<html lang=”en”>
<head>
<meta charset=”UTF-8″>
<meta name=”viewport” content=”width=device-width, initial-scale=1.0″>
<title>Basic CSS Animation</title>
<style>
@keyframes moveAndChangeColor {
0% { background-color: red; left: 0; }
50% { background-color: yellow; left: 50%; }
100% { background-color: green; left: 100%; }
}
.square {
width: 100px;
height: 100px;
position: absolute;
animation-name: moveAndChangeColor;
animation-duration: 5s;
animation-timing-function: ease-in-out;
animation-iteration-count: infinite;
animation-direction: alternate;
}
</style>
</head>
<body>
<div class=”square”></div>
</body>
</html>
In this example, the .square element moves horizontally across the screen while changing its background color. The animation repeats infinitely and alternates direction on each iteration.
Advanced CSS Animation Techniques
Once you’re comfortable with the basics, you can start exploring more advanced techniques to create complex and captivating animations.
Chaining Animations
You can chain multiple animations together by specifying multiple @keyframes rules and animation properties for a single element. This allows you to create more intricate animations.
@keyframes scale {
0% { transform: scale(1); }
50% { transform: scale(1.5); }
100% { transform: scale(1); }
}
@keyframes rotate {
0% { transform: rotate(0deg); }
50% { transform: rotate(180deg); }
100% { transform: rotate(360deg); }
}
.element {
animation: scale 2s infinite, rotate 4s infinite;
}
Using CSS Variables
CSS variables can add flexibility to your animations, allowing you to change values dynamically.
:root {
–scale-factor: 1.5;
–rotation-degrees: 180deg;
}
@keyframes scale {
0% { transform: scale(1); }
50% { transform: scale(var(–scale-factor)); }
100% { transform: scale(1); }
}
@keyframes rotate {
0% { transform: rotate(0deg); }
50% { transform: rotate(var(–rotation-degrees)); }
100% { transform: rotate(360deg); }
}
.element {
animation: scale 2s infinite, rotate 4s infinite;
}
Animation Fill Modes
The animation-fill-mode property specifies how a CSS animation should apply styles to its target before and after its execution. This property can have four values:
none: The default value. The animation does not apply any styles outside its execution period.forwards: After the animation ends, the element retains the final keyframe styles.backwards: Before the animation starts, the element uses the styles of the initial keyframe.both: Applies bothforwardsandbackwardsrules.
.element {
animation: example 3s forwards;
}
.element {
animation: example 3s forwards;
}
Pausing and Playing Animations
The animation-play-state property allows you to pause and play animations.
.element {
animation: example 3s infinite;
}
.element:hover {
animation-play-state: paused;
}
Practical CSS Animation Examples
To better understand how to implement CSS animations, let’s look at a few practical examples.
Bouncing Ball
A bouncing ball animation can add a playful touch to your website.
@keyframes bounce {
0%, 20%, 50%, 80%, 100% { transform: translateY(0); }
40% { transform: translateY(-150px); }
60% { transform: translateY(-75px); }
}
.ball {
width: 50px;
height: 50px;
background-color: blue;
border-radius: 50%;
animation: bounce 2s infinite;
}
Loading Spinner
A loading spinner is a common UI element that can enhance the user experience.
@keyframes spin {
0% { transform: rotate(0deg); }
100% { transform: rotate(360deg); }
}
.spinner {
width: 50px;
height: 50px;
border: 5px solid lightgray;
border-top: 5px solid blue;
border-radius: 50%;
animation: spin 1s linear infinite;
}
Fading In and Out
Fading animations are great for creating smooth transitions between different states.
@keyframes fadeIn {
from { opacity: 0; }
to { opacity: 1; }
}
@keyframes fadeOut {
from { opacity: 1; }
to { opacity: 0; }
}
.element {
animation: fadeIn 2s ease-in;
}
.element.hidden {
animation: fadeOut 2s ease-out;
}
Best Practices for CSS Animations
To ensure your CSS animations are effective and performant, consider the following best practices:
Keep Animations Simple
Complex animations can be overwhelming and may negatively impact performance. Stick to simple and subtle animations that enhance the user experience without being distracting.
Optimize Performance
CSS animations can impact performance, especially on mobile devices. Use the will-change property to optimize the performance of your animations.
.element {
will-change: transform, opacity;
}
test Across Devices
Ensure your animations work seamlessly across different devices and browsers. Test your animations on a variety of screen sizes and resolutions to ensure a consistent experience.
Use Prefixed Properties
Some older browsers may require vendor prefixes for certain CSS properties. Use prefixed properties to ensure broader compatibility.
.element {
-webkit-animation: example 2s;
-moz-animation: example 2s;
-o-animation: example 2s;
animation: example 2s;
}
3. The animation Property
The animation shorthand property allows you to set multiple animation-related properties at once.
Syntax
.element {
animation: name duration timing-function delay iteration-count direction fill-mode;
}
- name: The name of the keyframe animation.
- duration: How long the animation lasts (e.g.,
2sfor two seconds). - timing-function: The speed curve of the animation (e.g.,
ease,linear). - delay: Time before the animation starts.
- iteration-count: Number of times the animation repeats (
infinitefor continuous). - direction: Direction of the animation (
normal,reverse,alternate). - fill-mode: Defines the state of the element when the animation is not playing (
none,forwards,backwards,both).
Example: Comprehensive Animation
.element {
animation: slideIn 1s ease-in-out 0.5s infinite alternate both;
}
Transition vs. Animation
While both transitions and animations control changes in CSS properties, they serve different purposes.
- Transitions: Best for simple, state-based changes. Triggered by events like hover or click.
- Animations: Suitable for more complex, multi-step sequences that may loop or run indefinitely.
Example: Transition
.element {
transition: transform 0.5s ease-in-out;
}
.element:hover {
transform: scale(1.2);
}
Chaining and Sequencing Animations
Chaining animations involve starting one animation after another ends, creating a sequence.
Example: Sequenced Animations
@keyframes first {
0% { opacity: 0; }
100% { opacity: 1; }
}
@keyframes second {
0% { transform: scale(0); }
100% { transform: scale(1); }
}
.element {
animation: first 1s forwards, second 1s 1s forwards;
}
In this example, the second animation starts after the first one ends.
6. Animation Timing Functions
Timing functions control the speed curve of animations, defining how the animation progresses over time.
- ease: Starts slow, speeds up, then slows down.
- linear: Consistent speed from start to end.
- ease-in: Starts slow, then accelerates.
- ease-out: Starts fast, then decelerates.
- ease-in-out: Combination of ease-in and ease-out.
Example: Different Timing Functions
.element {
animation: slideIn 1s ease;
}
.element.fast {
animation-timing-function: linear;
}
7. Applying Multiple Animations
You can apply multiple animations to a single element by separating them with commas.
Example: Multiple Animations
.element {
animation: bounce 2s infinite, spin 1s infinite;
}
@keyframes bounce {
/* Keyframes for bounce */
}
@keyframes spin {
from {
transform: rotate(0deg);
}
to {
transform: rotate(360deg);
}
}
Performance Considerations
Animations can be resource-intensive. To ensure smooth performance:
- Use
transformandopacity: These properties are optimized by browsers. - Limit reflows and repaints: Avoid animating properties that affect layout (e.g.,
width,height). - Use hardware acceleration: Trigger it by using
translateZ(0)ortranslate3d(0, 0, 0).
Example: Performance Optimization
.element {
transform: translateZ(0);
animation: slideIn 1s ease-in-out;
}
Real-World Examples
Example 1: Loading Spinner
<div class=”spinner”></div>
<style>
.spinner {
width: 40px;
height: 40px;
border: 4px solid #ccc;
border-top-color: #333;
border-radius: 50%;
animation: spin 1s linear infinite;
}
@keyframes spin {
from {
transform: rotate(0deg);
}
to {
transform: rotate(360deg);
}
}
</style>
Example 2: Hover Button Animation
<button class=”animated-button”>Hover me</button>
<style>
.animated-button {
padding: 10px 20px;
background-color: #008CBA;
color: white;
border: none;
cursor: pointer;
animation: none;
}
.animated-button:hover {
animation: pulse 0.5s infinite;
}
@keyframes pulse {
0%, 100% {
transform: scale(1);
}
50% {
transform: scale(1.1);
}
}
</style>
Example 3: Card Flip Animation
<div class=”card”>
<div class=”card-inner”>
<div class=”card-front”>
Front
</div>
<div class=”card-back”>
Back
</div>
</div>
</div>
<style>
.card {
width: 200px;
height: 300px;
perspective: 1000px;
}
.card-inner {
width: 100%;
height: 100%;
transition: transform 1s;
transform-style: preserve-3d;
position: relative;
}
.card:hover .card-inner {
transform: rotateY(180deg);
}
.card-front, .card-back {
backface-visibility: hidden;
position: absolute;
width: 100%;
height: 100%;
display: flex;
align-items: center;
justify-content: center;
font-size: 24px;
}
.card-back {
transform: rotateY(180deg);
background-color: #f8f8f8;
}
</style>
Step 1: Planning Your Introduction
Decide on the content and theme of your introduction. Consider what message or story you want to convey and how animations can complement it. For example, if it’s a tech blog, you might want a futuristic theme with animations that simulate data flows or interface interactions.
Step 2: Structuring HTML
Create a structured HTML layout for your introduction. This might include sections for text, images, and any interactive elements you plan to animate.
<!DOCTYPE html>
<html lang=”en”>
<head>
<meta charset=”UTF-8″>
<meta name=”viewport” content=”width=device-width, initial-scale=1.0″>
<title>Animated Introduction</title>
<link rel=”stylesheet” href=”styles.css”>
</head>
<body>
<div class=”intro-container”>
<h1>Welcome to Our Animated Introduction</h1>
<p>Explore the world of CSS animations and how they can transform your web experiences.</p>
<button class=”start-button”>Get Started</button>
</div>
</body>
</html>
Step 3: Styling with CSS
Define the initial styles and animations in your CSS file (styles.css).
body {
font-family: Arial, sans-serif;
background-color: #f0f0f0;
display: flex;
justify-content: center;
align-items: center;
height: 100vh;
margin: 0;
}
.intro-container {
text-align: center;
padding: 20px;
background-color: #fff;
border-radius: 8px;
box-shadow: 0 4px 8px rgba(0, 0, 0, 0.1);
animation: fadeIn 1s ease-out;
}
@keyframes fadeIn {
0% {
opacity: 0;
transform: translateY(-20px);
}
100% {
opacity: 1;
transform: translateY(0);
}
}
h1 {
font-size: 2.5rem;
margin-bottom: 20px;
color: #333;
}
p {
font-size: 1.2rem;
color: #666;
margin-bottom: 30px;
}
.start-button {
padding: 10px 20px;
font-size: 1rem;
background-color: #008CBA;
color: white;
border: none;
border-radius: 4px;
cursor: pointer;
box-shadow: 0 2px 4px rgba(0, 0, 0, 0.2);
transition: background-color 0.3s ease;
}
.start-button:hover {
background-color: #005f79;
}
Step 4: Adding Animations
Enhance your introduction with animations. You can animate elements like text, buttons, or background colors using CSS @keyframes animations.
.start-button {
animation: pulse 2s infinite;
}
@keyframes pulse {
0%, 100% {
transform: scale(1);
}
50% {
transform: scale(1.1);
}
}
Step 5: JavaScript (Optional)
If you need more complex interactions or animations that aren’t achievable with CSS alone, use JavaScript to control elements dynamically.
document.querySelector(‘.start-button’).addEventListener(‘click’, function() {
// Example: Navigate to another page or trigger a more complex animation sequence
console.log(‘Button clicked!’);
});
CSS animations are a powerful tool for adding dynamic and engaging interactions to your web pages. By understanding the fundamental concepts and exploring advanced techniques, you can create a wide range of animations to enhance the user experience. Remember to keep your animations simple, optimize for performance, and test across devices for the best results. With these tips and examples, you’re well on your way to mastering CSS animations.
Contact Information:
- Phone: 7905826025 / 8601235434
- Email: info@shatulanimation.com
- Address: Khokhiya Mubarkpur, Uttar Pradesh, 274149